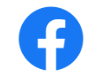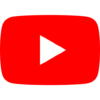如何使用PHOTOSHOP快捷鍵
Photoshop 是每個圖形設計師和主頁製作者不能不用和不得不用的東西。它功能的強大,不用我說,我只是想把在使用過程中常常不被人留意的和一些高級使用技巧端出來,使你操作流暢,創意成真!
第一點:快捷鍵
◆點擊面板=Open file
ctrl+畫面點兩下=New file
shift+畫面點兩下=Save
alt+畫面點兩下=Open as
ctrl+shift+=Save as
ctrl+alt+o= 實際像素顯示
ctrl+h=隱藏選取範圍
ctrl+d=取消選取範圍
ctrl+w=關閉文件
ctrl+q=退出photoshop
f=標準顯示模式→帶有功能列的全螢幕顯示模式→全螢幕顯示模式
按Tab鍵可以顯示或隱藏工具列和調色板,按“ Shift+Tab”鍵可以顯示或隱藏除工具列外的其它調色板。
esc=取消操作
可以通過按鍵盤上的某一字母鍵來快速選擇某一工具,各個工具的字母快捷鍵如下:
Mar-quee-M, Lasso-l, Airbrush-a, Eraser-E, Rubber Stamp-S, Focus-R, Path-P, Line-N, Paint Bucket-K, Hand-H, Move-V, Magic Wand-W, Paintbrush-B, Pencil-Y, Smudge-U, Toning-O, Type-T, Gradient-G, Eyedropper-I, Zoom-Z, Default Colors-D, Switch Colors-X, Standard Mode-Q, Quick Mask Mode-Q,
第二點:Shift,Ctr,Alt
使用其它工具時,按住Ctrl鍵可切換到Move工具的功能(除了選擇Hand工具時);按住空白鍵可切換到Hand工具的功能。
使用其它工具時,按“ Ctrl+空格鍵”可切換到Zoom In工具放大圖像顯示比例:
按“ Alt+Ctrl+空白鍵”可切換到Zoom Out工具縮小圖像顯示比例。
按“ Ctrl+[+]”鍵可使圖像文件持續放大顯示比例,但視窗不隨之放大;
按“ Ctrl+[-]”鍵可使圖像文件持續縮小顯示比例,但視窗不隨之縮小。
按“ Ctrl+Alt+[+] ”鍵可使圖像文件持續放大顯示比例,且視窗隨之放大;按“ Ctrl+Alt+[-] ”鍵可使圖像文件持續縮小顯示比例,且視窗隨之縮小。
在Hand工具上滑鼠點兩下可以使圖像匹配視窗的大小顯示。
按“ Ctrl+Alt+[數字鍵0] ”或在Zoom工具上滑鼠點兩下可使圖像文件以1:1比例顯示。
按“ Shift+Backspace ”鍵可直接調用Fill(填充)對話框。
按“ Alt+Backspace(delete) ”鍵可將前景色填入選取框,按“ Ctrl+Backspace(delete) ”鍵可將背景色填入選取框內
在Layers、Channels、Paths調色板上,按Alt單擊這些調色板底部的工具圖標時,對於有對話框的工具可調出相應的對話框來更改設置。
移動圖層和選取框時,按住Shift鍵可做水平、垂直或45度角的移動,按鍵盤上的方向鍵可做每次l像素(pixel)的移動,按住Shift 鍵再按鍵盤上的方向鍵可做每次10像素(pixel)的移動。
在使用選取工具時,按Shift鍵拖曳滑鼠可以在原選取框外增加選取範圍;
按Alt鍵拖曳滑鼠可以刪除與原選取框重疊部分的選取範圍;同時按Shift與Alt鍵拖曳滑鼠可以選取與原選取框重疊的範圍(交集)。
調用Curves對話框時,按住Alt鍵於格線內滑鼠點一下可以增加網格線,提高曲線精度。
更改某一對話框的設置後,若要恢復為默認值,只要按住Alt鍵,Cancel鍵會變成Reset鍵,在Reset鍵上點一下即可。
若要將某一圖層上的圖像拷貝到尺寸不同的圖像視窗中央位置時,可以在拖曳滑鼠的同時按住Shift鍵,圖像拖動到目的視窗後會自動居中。
若要將圖像用於網路傳輸,可將圖像模式設置為Indexed Color索引色彩模式,有文件小、傳輸快的優點,如果再選擇GIF輸出,可以設置透明的效果,並將文件保存成GIF格式。
在使用自由變形(Layer/Free Transform)功能時,按Ctrl鍵並拖動某一控制點可以進行隨意變形的調整; “ Shift+Ctrl ”鍵並拖動某一控制點可以進行傾斜調整;按Alt鍵並拖動某一控制點可以進行對稱調整;按“ Shift+Ctrl+Alt ”鍵並拖動某一控制點可以進行透視效果的調整。
在layers調色板上,按住Ctrl用滑鼠點某一圖層時,可載入該層圖像成選取框(Background層除外,改名後可以)。
使用路徑(Path)工具時的幾個技巧:使用鋼筆(Pen)工具製作路徑時按住Shift鍵可以強制路徑或方向線成水平、垂直或45度角,按住Ctrl鍵可暫時切換到路徑選取工具,按住Alt鍵將鋼筆標在黑色節點上點擊可以改變方向線的方向,使曲線能夠轉折;按Alt鍵用路徑選取(Direct Selection)工具單擊路徑會選取整個路徑;要同時選取多個路徑可以按住Shift後點擊;使用路徑選工具時按住“ Ctrl+Alt ”鍵移近路徑會切換到加節點與減節點鋼筆工具。
若要切換路徑(path)是否顯示,可以按住Shift鍵後在路徑調色板的路徑欄上滑鼠點一下, 或者在路徑調色版灰色區域點一下即可.
若要一起執行數個動作(Action),可以先增加一個動作,然後錄製每一個所要執行的動作。
若要在一個動作中的某一命令後新增一條命令,可以先選中該命令,然後點擊調色板上的開始錄製(Begin recording)圖示,選擇要增加的命令,再點擊停止錄製(Stop recording)圖示即可。
在使用Filter/Render/Clouds濾鏡時,若要產生更多明顯的支紋圖案,可先按住Alt鍵後再執行該命令;若要生成低漫射支彩效果,可先按住Shift鍵後再執行命令。
在使用Filter/Render/Lighting Effects濾鏡時,若要在對話框內復製光源時,可先按住Alt鍵後再拖動光源即可實現複製。
若要在Color調色板上直接切換色彩模式,可先按住Shift鍵後,再將光標移到色彩條上點擊即可。