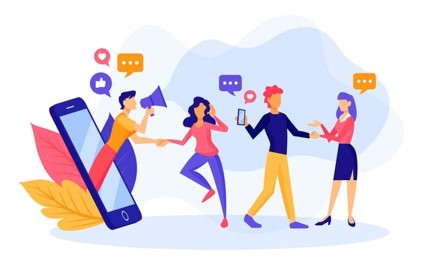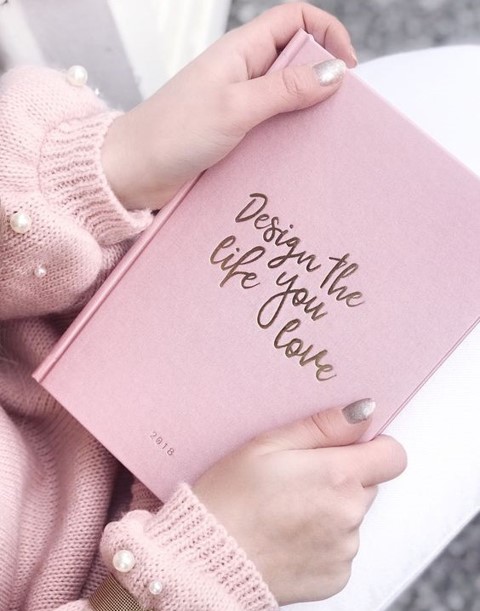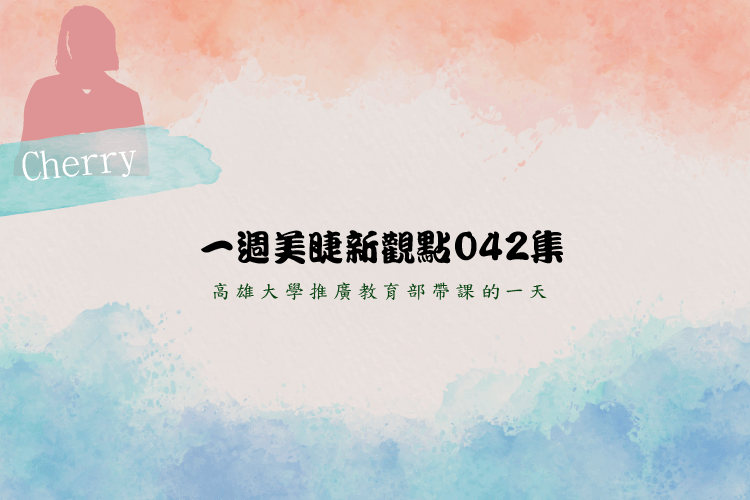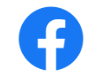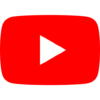關於
選單
幫助
選單
關於
選單
幫助
選單
- © 2019 SLASH 斜槓青年影音平台 All Rights Reserved
- 連絡電話:02-2731-8830
- 聯絡信箱:slashslashieservice@gmail.com
- 客服連絡時間:平日10:00~19:00
關於
選單
幫助
選單
關於
選單
幫助
選單
- © 2019 SLASH 斜槓青年影音平台 All Rights Reserved
- 連絡電話:02-2731-8830
- 聯絡信箱:slashslashieservice@gmail.com
- 客服連絡時間:平日10:00~19:00